32-Bit Cafe
Discourse 101
This guide is meant to be helpful in initially navigating through our new Discourse forum, which is meant to serve as our main communication hub moving forward.
Forums and Chat
The first thing to recognize is that Discourse is both forums and chatroom channels. If you're already familiar with forums, a lot of these concepts relayed in the tutorials given in the onboarding you will likely already know, but be sure to stick with it. A lot of initial questions can usually be answered by the onboarding. Give it a try without skipping ahead or dismissing the guide. Discourse is not laid out in the same way that a lot of forums are, so it would be beneficial to take this as a new platform rather than try to retrofit your knowledge onto a brand new platform to you.
First Impressions
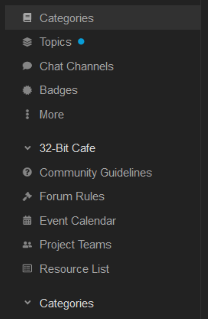
There are three navigation items to call out initially. There's the sidebar; the top chat navigation, which launches the chat while you browse; and your profile picture, which opens to your notifications but has additional menu items.
The sidebar is the center of navigation to the forum. The top section includes the Categories view, Topics view, all the live Chat Channels, and Badges page for basic navigation to start talking with other members.
The second section, under the 32-Bit Cafe label, has important information for navigating the community itself: Community Guidelines, Forum Rules, Event Calendar, Project Teams, and our massive Resources List. These are worth taking a look at even initially to get a feel for what to expect within the community.
Under that section, you can customize your view of what Categories and Tags you want to follow, as well as your Messages inbox and easy access to all the chat threads you've posted in under My Threads. Finally, you'll see the live chat channels directly in your sidebar and DMs you might have with other members.
The most important things to note that the forum system uses Categories to indicate different types of forums (Webweaving, Technology, Announcements), and within those forums, Tags are used to narrow down topics even further (e.g. "feedback" in the Webweaving category for folks who want feedback on their website). The forums are far more broad than our Discord server was, because we utilize the tagging system within the forum to help navigate topics. Don't stress too much about tags if you're unsure. Staff will be around to help move and tag threads as folks get used to the new system, and you can always ask questions in The Coffee Bar chat channel for help.
Navigating initially using the Categories link on the sidebar might help at first, but as you get to know the forum, knowing that all the topics on the forum are listed under Topics link can be a helpful distinction.
Get to know the navigation of the forum, explore around, and familiarize yourself with all the buttons and navigation you have access to.
Getting Started
When you first sign up, you'll have two things happen.
First, an onboarding tutorial will start, showing you where exactly to interact with the forum in order to do basic tasks, like where topics are and how to reply, live on the site. You can always re-enable these tips in your Preferences under the 💻 Interface tab.
Second, you'll receive a direct message from discobot, the onboarding tutorial bot that will guide you through some other basic tasks in using the forum. These are interactive, so be sure to follow the instructions!
If these tutorials, including the advanced tutorial you receive in your DMs after reaching a certain level of activity, are not comprehensive enough, we recommend reading over the Discourse New User Guide from the official Discourse forum and this Discourse Cheat Sheet for some tips and tricks.
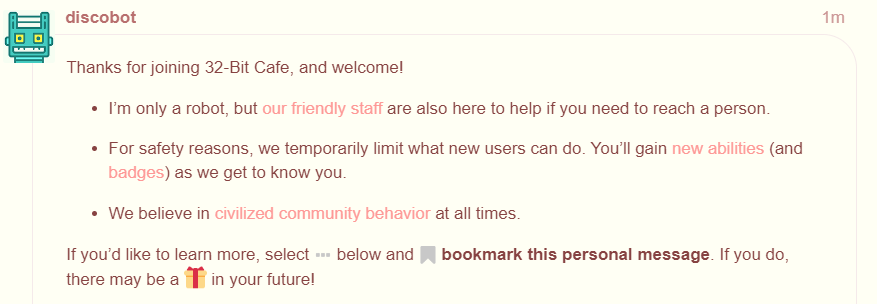
Setting Up
When first getting acquainted with the forum, make sure it's readable to you. Navigate to your profile picture, select the 👤 Profile icon from the menu that pops up, and then select ⚙ Preferences. From there, select the 💻 Interface tab. In that section is a theme selector as well as a color scheme selector. We've provided some options initially, but we'll be including more color schemes in the future.
This is also a great opportunity to make your profile in this same area, under the 👤 Profile tab. You can fill out your About me, which will populate in a user card when folks click your username anywhere on the site. You can also select your timezone, website URL, location, pronouns, your DM preferences, and your forum signature, among other settings.
Badges and Titles
Luckily, you get a reward for completing these onboarding tasks! Our forum has Badges. You'll begin to see them more as you explore the forum, since you'll start collecting Badges the first time you sign up. As you participate in the forum, you'll receive Badges that can then be used as a title next to your username whenever you post. These can change whenever you want and depend on which Badges you have collected. Titles can also be given for participating in a project team or community event.
New Badges and titles are being added all the time based on ways you can interact in the community and on the forum, so get to collecting!
The Trust System
When you join the forum, you start at Trust Level 0. This helps acclimate folks to the community, as well as how we're using the forum, before being able to dive right in. The requirements for Trust Level 1 is reading 5 topics, reading 30 posts, and spending 10 minutes on the forum. By signing up, you'll get access to our General forum, where folks introduce themselves, community event discussions are posted, and random topics are discussed that don't fit in other categories. Once you reach Trust Level 1, you'll be able to see and join in on what was previously known as Interest Club discussions, now divided into three off-topic forums: Offline Life, Art, and Media.
Your Trust Level affects your ability to see certain aspects of the forum when you first join. You might not have access to the real-time chat function, for example. Continue browsing, replying to posts, and getting to know the forum by using the interactive tutorials to raise your Trust Level without staff intervention.
Initially, your posts might be marked as spam if you're linking to your site repeatedly in your new posts or posting a lot of links. This is because there is a built-in spam catching functionality to Discourse. These posts are just caught in our spam filter, but our Baristas will often restore posts that are caught in this spam filter shortly thereafter if they are legitimate sites (and not actually spam).
Chat Channels
You can access the chat channels from three spots in the navigation: in the top navigation, in the Chat Channels navigation item on the sidebar, and under the Channels section label.
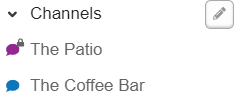
Additionally, you can browse the channels by clicking the pencil on hover of the Channels subnavigation, where you can see the channel descriptions. Channels that you actively join will be highlighted on the sidebar.
Once you figure out how to access the chat channels, you have access to two: The Patio and Quick Questions & Help (formerly The Coffee Bar). The Patio is for all chatter that may not be worth a thread or just an opportunity to catch some quick conversation with other members. Quick Questions & Help is a help-centered chat channel to help folks who might have questions about using Discourse, including where to post topics or how to use certain features.
As more folks use the chat channels, we'll continue expanding to different chat channels if that's how the community is going. You will always be able to see the channel descriptions from the Chat Channels navigation item in the menu to be able to determine what conversation goes where.
You'll notice you're able to chat live while browsing and posting on the forum. You can keep the chat up or maximize your view.
I still need help!
We're here for you! Don't be discouraged—the Baristas are always around to help in Discourse or on Discord in our new #discourse channel.